چگونه به روزرسانی ویندوز ۱۰ را متوقف کنیم؟
یادداشت ویراستار: اصل این مطلب در آبان 1396 نوشته شده بود و در مهر 1399و سپس شهریور 1400 دوباره بررسی و بهروز شده است.همچنین در مهر 1399 توسط کارشناسان لپ تاپ و کامپیوتر فالنیک، بررسی و تایید شده است

ویندوز 10 مایکروسافت ویژگی های بسیاری دارد و نسبت به نسخه های قبلی ویندوز، امکانات بسیاری به آن اضافه شده و برخی هم حذف شده است. یکی از این امکانات قابلیت غیرفعال کردن آپدیت اتوماتیک در ویندوز 10 است که مانند دیگر ویندوزها نمیتوانید از بخش مربوطه آن را غیرفعال کنید و وقتی آپدیت را غیرفعال میکنید بعد مدت زمانی خاص دوباره فعال میشود. ما در این مقاله قصد داریم شما را با 6 روش غیرفعال کردن آپدیت اتوماتیک در ویندوز 10 آشنا کنیم. همچنین نحوه فعال کردن آپدیت خودکار ویندوز 10 را توضیح میدهیم. در ادامه با فالنیک همراه باشید.
در فروشگاه فالنیک میتوانید از ، و اطلاع پیدا کنید و همچنین از طریق تماس با کارشناسان از مشاوره تخصصی رایگان بهره شوید.

چرا غیرفعال کردن اپدیت در ویندوز 10 لازم است؟
آپدیتها برای رفع مشکلات امنیتی، مشکلات آدرسدهی و بهبود کلی سیستم ارایه میشوند اما گاهی لازم است آنها غیرفعال کنیم مثلا زمانی که میخواهیم کنترل کل آپدیتهای سیستم را خودمان کنترل کنیم؛ میزان مصرف اینترنت و زمان نصب آپدیتهای دانلود شده را کنترل کنیم؛ با تجهیزات و برنامههای حساسی کار میکنیم و …
آپدیتهای برنامه، درایور و سیستم عامل ممکن است باعث رفتارهای غیرمنتظره در کامپیوتر شوند. اگر قبل از انجام آپدیت، بکاپی از سیستم بگیرید مشکلات کمتری خواهید داشت. پس لازم است زمان انجام آپدیت را بدانید و اپدیت خودکار را غیرفعال کنید.
از طرفی بسیاری از اپدیتها برای اجرا و تکمیل شدن از پهنای باند زیادی (منابع شبکه و منابع سیستمی) استفاده میکنند که سبب کند شدن سیستم میشود و در نهایت باعث ریبوت پیش بینی نشده میشود.
در صورتی که برای غیرفعال کردن آپدیت ویندوز یا سایر خدمات مرتبط نرم افزاری و سخت افزاری لپ تاپ و کامپیوتر به کمک نیاز دارید، میتوانید از کارشناسان ما کمک بگیرید تا از راه دور مشکل را برطرف کنند.
برای مشاوره و تماس با کارشناس فنی میتوانید از خط ثابت با شماره تلفن 9099071843 تماس بگیرید.
از ساعت 8:30 تا 17:30پاسخگوی شما هستیم.
برای غیرفعال کردن اپدیت در ویندوز 11 نیز میتوانید از روشهایی که در ادامه میخوانید استفاده کنید.
6 روش غیرفعال کردن آپدیت خودکار ویندوز 10
برای غیرفعال کردن آپدیت اتوماتیک در ویندوز 10 به روش های مختلفی میتوان عمل کرد که در این مقاله به 6 روش غير فعال كردن اپدیت در ویندوز 10 میپردازیم:
- استفاده از Setting
- استفاده از سرویس آپدیت ویندوز
- استفاده از گروپ پالیسی
- استفاده از رجیستری
- استفاده از نرم افزار
- استفاده از تنظیمات وای فای
در ادامه به بررسی مفصل و آموزش قدم به قدم غیرفعال کردن آپدیت در ویندوز 10 میپردازیم. برای آپدیت ویندوز 8 خود حتما مقاله “” را مطالعه کنید.
- غیرفعال کردن آپدیت خودکار ویندوز 10 با Settings
آموزش غير فعال كردن اپدیت در ویندوز 10 از طریق گزینه تنظیمات به صورت زیر است:
- در این روش ابتدا باید پنجره Settings را باز کنید. میتوانید با راست کلیک روی دکمه استارت گزینه Settings را انتخاب کنید.
چگونه اپدیت لپ تاپ را غیر فعال کنیم – مرحله دوم چگونه اپدیت لپ تاپ را غیر فعال کنیم – مرحله سوم چگونه اپدیت لپ تاپ را غیر فعال کنیم – مرحله چهارم چگونه اپدیت لپ تاپ را غیر فعال کنیم – مرحله پنجم فعال کردن آپدیت خودکار ویندوز 10 با Settings
۲. غیرفعال کردن آپدیت خودکار ویندوز 10 با سرویس آپدیت ویندوز
حلا ببینیم با استفاده از سرویس آپدیت ویندوز چگونه اپدیت خودکار ویندوز را غیر فعال کنیم:
- ابتدا با فشردن کلید Windows + R بخش Run را باز کنید.
- بعد از باز شدن پنجره، دستور زیر را در این پنجره بنویسید و Enter را بزنید: Services.msc
- در مرحله بعد صفحهای برای شما باز میشود؛ در لیست به دنبال گزینه Windows Update بگردید و بر روی آن دوبار کلیک کنید تا پنجره آن باز شود.
- در این پنجره از قسمت Startup Type گزینه Disable را انتخاب کنید.
- سپس در پایین پنجره، گزینهای به نام Stop وجود دارد. بر روی آن کلیک کنید تا آپدیت خودکار ویندوز غیر فعال شود.
۳. غیرفعال کردن آپدیت خودکار ویندوز 10 با Group Policy
حال ببینیم با استفاده از گروپ پالیسی چگونه اپدیت ویندوز 10 را قطع کنیم:
- استارت را باز کنید و gpedit.msc را تایپ کنید و اولین عنوان نتایج را بزنید تا Group Policy Editor باز شود. و یا با فشردن کلید Windows + R بخش Run را باز کنید و عبارت gpedit.msc را تایپ کنید.
- سپس مسیر زیر را طی کنید:
- Computer Configuration > Administrative Templates > Windows Components > Windows Update
غیر فعال کردن آپدیت ویندوز 10 با Group Policy – مرحله سوم غیر فعال کردن آپدیت ویندوز 10 با Group Policy – مرحله چهارم
برای فعال کردن آپدیت اتوماتیک ویندوز 10 از طریق پالیسی گروپ، کافی است همین مراحل را طی کنید ولی در مرحله 4 مقدار Not Configured را انتخاب کنید.
اما راهکار بسیار خوبی که بین فعال و غير فعال كردن اپدیت در ویندوز 10 سرگردان نباشیم و درباره چگونگی و زمان انجام آن از ما سوال شود وجود دارد که به ترتیب زیر است:
- 2 – Notify for download and auto install: برای دانلود و نصب از من بپرس.
- 3 – Auto download and notify for install: به صورت خودکار، آپدیت را دانلود کن اما برای نصب آن از من بپرس.
- 4 – Auto download and schedule the install: به صورت خودکار، آپدیت را دانلود کن و نصب آن را زمانبندی کن.
- 5 – Allow local admin to choose setting: ادمین تنظیمات را انجام دهد.
- 7 – Auto Download, Notify to install, Notify to Restart: به صورت خودکار، آپدیت را دانلود کن، برای نصب آن و ری استارت سیستم از من بپرس.
با این تنظیمات، هر اقدامی در زمینه غیرفعال کردن و فعال کردن آپدیت خودکار ویندوز 10 با کاربر هماهنگ میشود.
- غیرفعال کردن آپدیت خودکار ویندوز 10 با رجیستری
ببینیم با استفاده از رجیستری چگونه اپدیت خودکار ویندوز را غیر فعال کنیم:
- استارت را باز کنید و regedit را تایپ کنید و اولین عنوان نتایج را بزنید تا Registry Editor باز شود. و یا با فشردن کلید Windows + R بخش Run را باز کنید و عبارت regedit را تایپ کنید.
- سپس مسیر زیر را طی کنید:
- HKEY_LOCAL_MACHINESOFTWAREPoliciesMicrosoftWindows
- روی فولدر Windows راست کلیک کنید، گزینه New و سپس گزینه Key را انتخاب کنید.
غیرفعال کردن آپدیت خودکار ویندوز 10 با Registry – مرحله سوم غیرفعال کردن آپدیت خودکار ویندوز 10 با Registry – مرحله پنجم غیرفعال کردن آپدیت خودکار ویندوز 10 با Registry – مرحله هفتم
- 2 – Notify for download and auto install: اطلاعرسانی قبل از دانلود و نصب آپدیت
- 3 – Auto download and notify for install: دانلود اتوماتیک آپدیت ها و اطلاعرسانی قبل از نصب
- 4 – Auto download and schedule the install: دانلود اتوماتیک آپدیت ها و اطلاعرسانی قبل از نصب
- 5 – Allow local admin to choose setting: ادمین تنظیمات را انجام دهد.
- 7 – Auto Download, Notify to install, Notify to Restart: دانلود خودکار و اطلاعرسانی قبل از نصب و ری استارت
البته بهترین گزینه در غير فعال كردن اپدیت در ویندوز به صورت دایمی عدد 2 است اما شما با توجه به شرایط خودتان یکی از این گزینه ها را انتخاب کنید.
غیرفعال کردن آپدیت خودکار ویندوز 10 با Registry – مرحله نهم
- Ok کنید.
- کامپیوتر را ری استارت کنید.
- غیرفعال کردن آپدیت خودکار ویندوز 10 با نرم افزار
- برنامه را دانلود و اجرا کنید.
- برنامه به صورت خودکار وضعیت سرویس آپدیت ویندوز را بررسی میکند.
اگر آپدیت ویندوز فعال است، با زدن دکمهای که در شکل زیر میبینید آن را غیرفعال کنید.
غیرفعال کردن اپدیت اتوماتیک ویندوز 10 با نرم افزار EaseUS CleanGenius
برای اینکه ببنید سرویس اپدیت خودکار ویندوز متوقف شده یا نه مسیر زیر را بروید:
چگونه بفهمیم سرویس اپدیت خودکار ویندوز متوقف شده یا نه؟
- غیرفعال کردن آپدیت خودکار ویندوز 10 با تنظیمات وای فای
اگر از وای فای برای اتصال به اینترنت استفاده میکنید میتوانید از تنظیمات گزینه metered connection برای غیر فعال کردن اپدیت در ویندوز 10 استفاده کنید. در این گزینه میتوانید پهنای باند و مدیریت کنید. توجه کنید که اگر از اینترنت سیمی و نه وایرلس استفاده میکنید، از این روش نمیتوانید برای غیرفعال کردن اپدیت خودکار ویندوز 10 استفاده کنید.
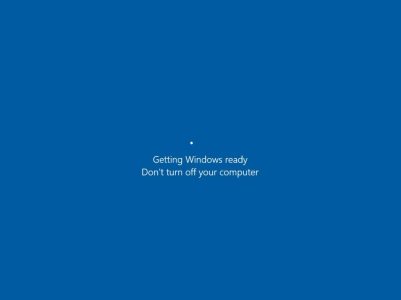
برای این کار به ترتیب زیر عمل کنید:
باز کردن پنجره تنظیمات ویندوز و انتخاب گزینه network & internet انتخاب گزینه wifi از پنجره network & internet گزینه Set as metered connection را روی On قرار دهید.
بسیاری از کاربران ویندوز ۱۰ ممکن است از بهروزرسانیهای خودکار این سیستمعامل خسته شده باشند، بهویژه زمانی که این بهروزرسانیها باعث اختلال در کار یا کاهش سرعت سیستم میشوند. خوشبختانه، راههایی برای متوقف کردن این بهروزرسانیها وجود دارد. اولین روش، استفاده از تنظیمات ویندوز است. برای این کار، میتوانید به بخش “Update & Security” در تنظیمات ویندوز بروید و در قسمت “Windows Update”، گزینه “Advanced options” را انتخاب کنید. سپس با انتخاب گزینه “Pause updates” میتوانید بهروزرسانیها را به مدت 35 روز متوقف کنید.
روش دیگری که میتوانید از آن استفاده کنید، غیرفعال کردن سرویس Windows Update از طریق “Services” ویندوز است. برای این کار، ابتدا کلیدهای “Win + R” را فشار دهید و دستور “services.msc” را تایپ کنید. سپس در پنجره باز شده، به دنبال سرویس “Windows Update” بگردید، روی آن کلیک راست کرده و گزینه “Properties” را انتخاب کنید. در پنجره باز شده، نوع راهاندازی را به “Disabled” تغییر دهید و روی “Apply” و سپس “OK” کلیک کنید. با این کار، بهروزرسانیهای خودکار ویندوز غیرفعال خواهند شد.
اگر نیاز دارید که بهروزرسانیها را به صورت موقت متوقف کنید، میتوانید از ابزار “Group Policy Editor” استفاده کنید. برای این کار، کلیدهای “Win + R” را فشار دهید و دستور “gpedit.msc” را تایپ کنید. سپس به مسیر “Computer Configuration -> Administrative Templates -> Windows Components -> Windows Update” بروید و تنظیمات “Configure Automatic Updates” را ویرایش کنید. با انتخاب گزینه “Disabled”، بهروزرسانیهای خودکار ویندوز را متوقف خواهید کرد.
همچنین، میتوانید از نرمافزارهای شخص ثالث مانند “StopUpdates10” یا “Windows Update Blocker” استفاده کنید. این ابزارها به شما امکان میدهند بهروزرسانیهای ویندوز را به راحتی و با چند کلیک متوقف کنید. این نرمافزارها معمولاً رابط کاربری سادهای دارند و برای کاربرانی که تمایل به انجام تغییرات دستی در تنظیمات ویندوز ندارند، گزینه مناسبی هستند.
برای یادگیری دقیقتر و بهتر این روشها و سایر نکات مفید درباره مدیریت سیستمعاملها و نرمافزارها، شرکت در دورههای آموزشی معتبر میتواند بسیار مفید باشد. مجتمع فنی تهران با برگزاری دورههای تخصصی آموزش کامپیوتر، به شما کمک میکند تا به دانش و مهارتهای لازم برای مدیریت بهتر سیستمهای خود دست پیدا کنید. با شرکت در این دورهها میتوانید از تجربیات اساتید مجرب بهرهمند شوید و به روز باشید.
آیا این مطلب برای شما مفید بود؟